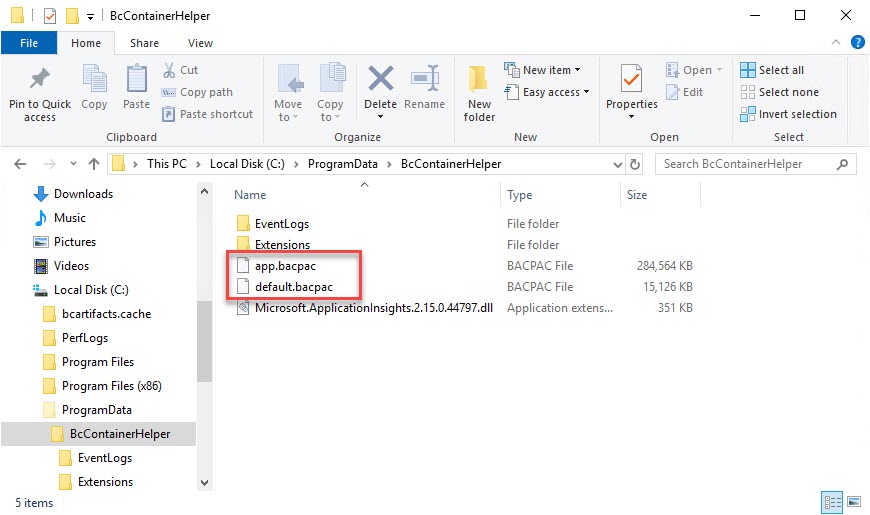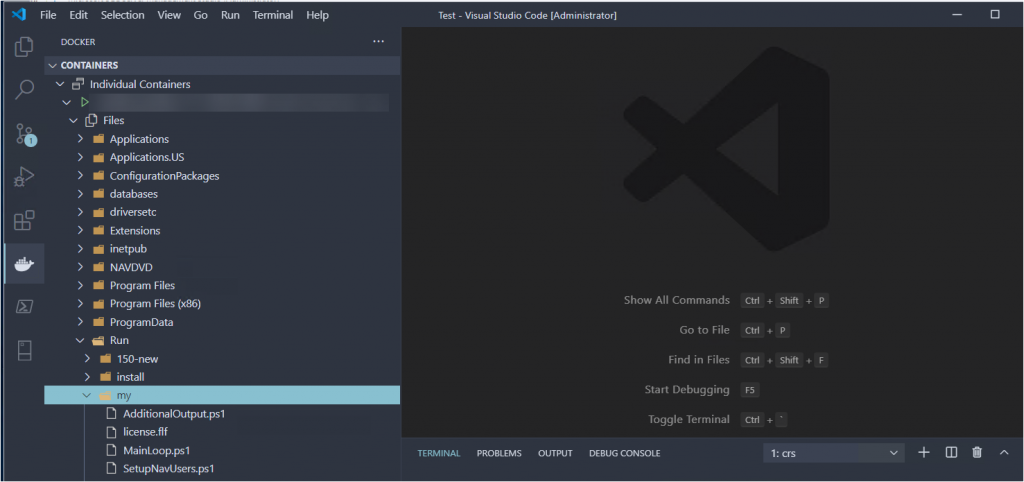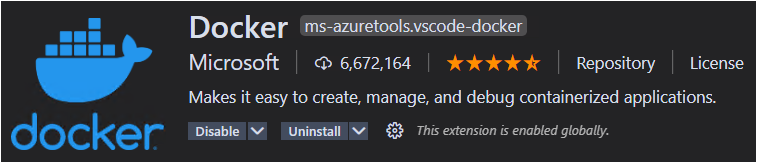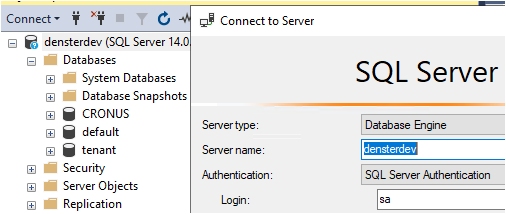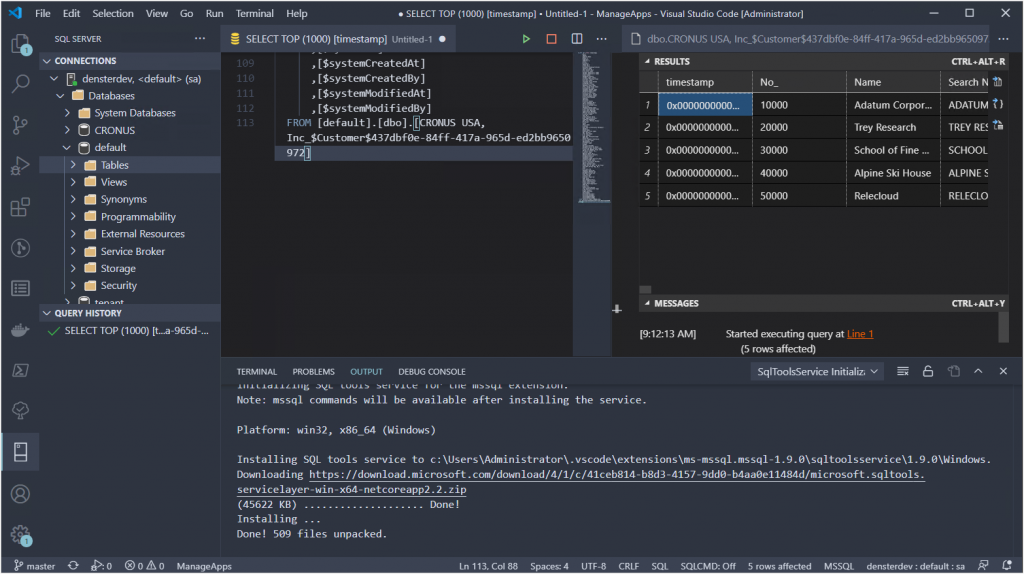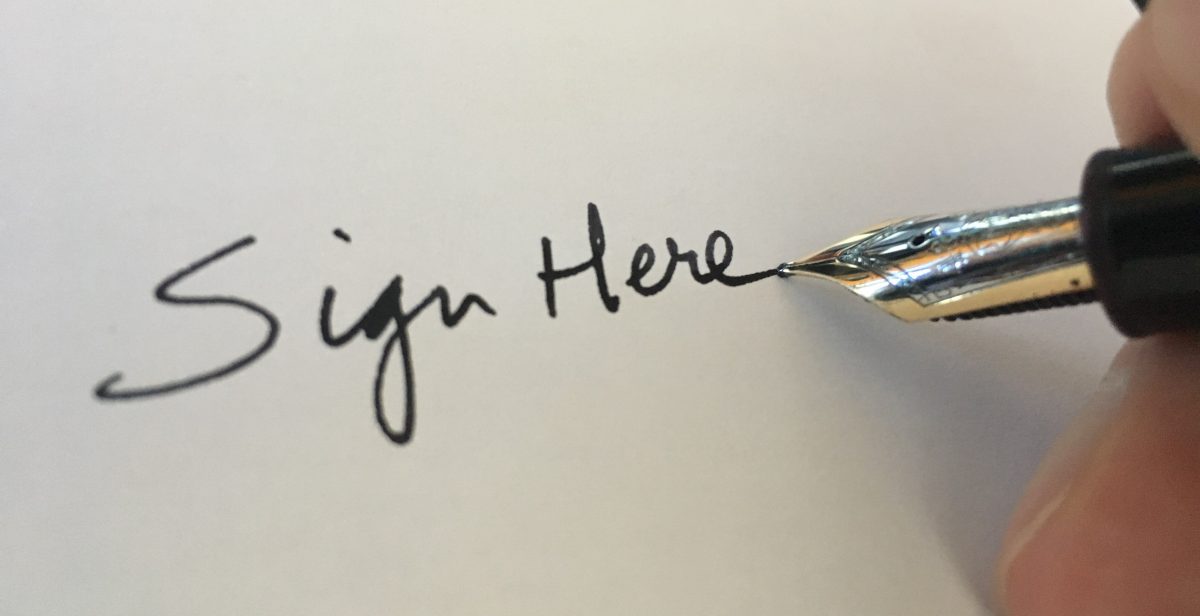You’ve spent a bunch of time developing test codeunits, and you’ve figured out how to manually pull those into a Test Suite in the Business Central test toolkit. In this post, I will show you how you can automatically populate the test suite, which is especially useful for automatically testing your app in a build pipeline.
What Are We Talking About?
To keep the sample as simple as possible, I started with a Hello World app that I created with the “AL: Go!” command, plus a test app that has a dependency on it. In this test app, I have two test codeunits that don’t do anything. They are completely useless, just meant to show you how to get them into the test tool.
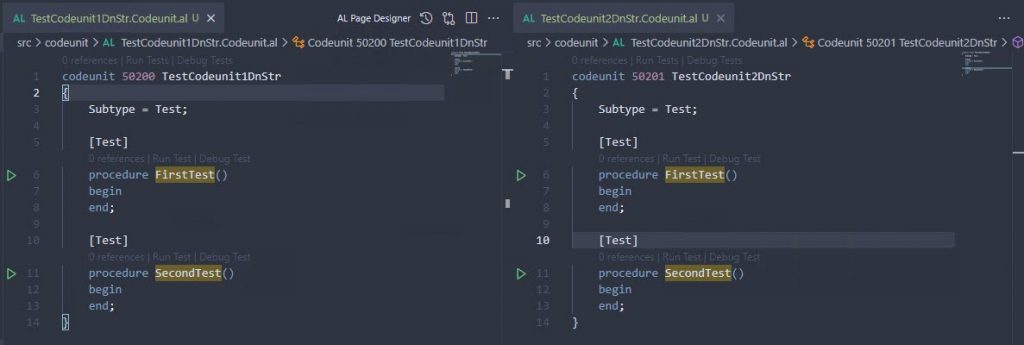
Those test codeunits are deployed into a BC container that has the test toolkit installed. This test toolkit (search for the ‘AL Test Tool’ in Alt+Q) is a UI that allows you to manually run these tests. Just like a standard BC journal page, when you first open the tool, it will create an empty record called ‘DEFAULT’ into which you must then get the test codeunits. Click on the “Get Test Codeunits” action, and only select the two useless codeunits. You should now see the codeunits and their functions in the Test Tool.
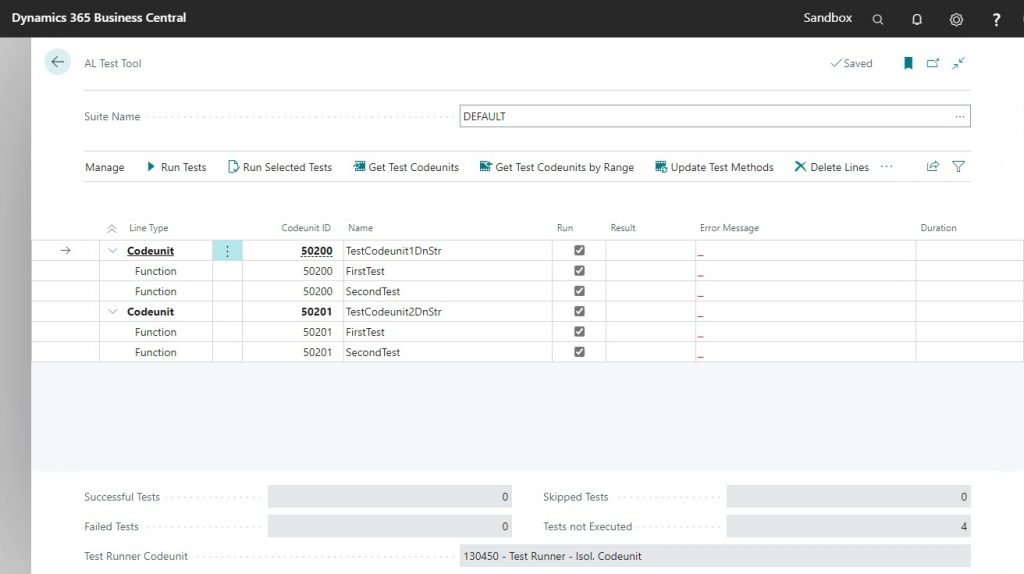
It’s kind of a drag to have to manually import the test codeunits into a Test Suite every time you modify something. To make it much easier on you, you can actually write code to do it for you. Put that code into an Install codeunit, and you never have to worry about manually creating a test suite again.
Show Me The Code!!
First we need an Install codeunit with an OnInstallAppPerCompany trigger, which is executed when the app is installed, both during an initial installation and also when performing an update or re-installation. You could probably create a separate “Initialize Test Suite” codeunit so you can run this logic in other places as well, but we are going to just write the code in our trigger directly.
The code below speaks mostly for itself. I like completely recreating the whole suite, but you can of course modify to your requirements. The important part of this example is a codeunit that Microsoft has given to us for this purpose called “Test Suite Mgt.”. This codeunit gives you several functions that you can use to make this possible.
codeunit 50202 InstallDnStr
{
Subtype = Install;
trigger OnInstallAppPerCompany()
var
TestSuite: Record "AL Test Suite";
TestMethodLine: Record "Test Method Line";
MyObject: Record AllObjWithCaption;
TestSuiteMgt: Codeunit "Test Suite Mgt.";
TestSuiteName: Code[10];
begin
TestSuiteName := 'SOME-NAME';
// First, create a new Test Suite
if TestSuite.Get(TestSuiteName) then begin
TestSuiteMgt.DeleteAllMethods(TestSuite);
end else begin
TestSuiteMgt.CreateTestSuite(TestSuiteName);
TestSuite.Get(TestSuiteName);
end;
// Second, pull in the test codeunits
MyObject.SetRange("Object Type", MyObject."Object Type"::Codeunit);
MyObject.SetFilter("Object ID", '50200..50249');
MyObject.SetRange("Object Subtype", 'Test');
if MyObject.FindSet() then begin
repeat
TestSuiteMgt.GetTestMethods(TestSuite, MyObject);
until MyObject.Next() = 0;
end;
// Third, run the tests. This is of course an optional step
TestMethodLine.SetRange("Test Suite", TestSuiteName);
TestSuiteMgt.RunSelectedTests(TestMethodLine);
end;
}
When you deploy your test app, it will now create a new Test Suite called ‘SOME-NAME’, it will pull your test codeunits with their test functions into the Test Suite, and it will execute all tests as part of the installation.
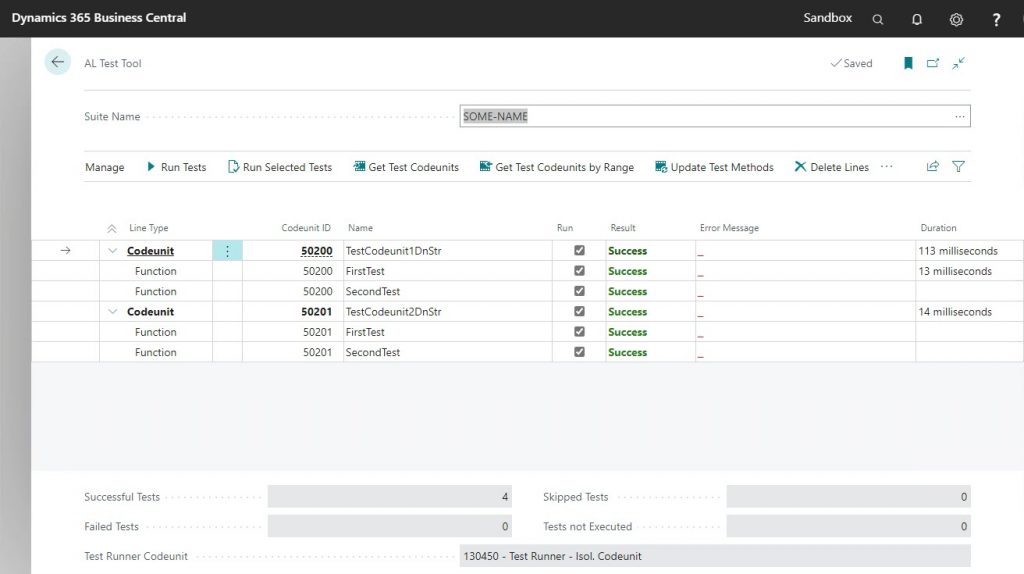
This code is very useful when you are developing the test code, because you won’t ever have to pull in any test codeunits into your test suite manually. Not only that, it will prove very useful when you start using pipelines, and you will be able to have precise control over which codeunits run at what point.
Dependencies
Here are the dependencies that I’m using :
"dependencies": [
{
"id": "23de40a6-dfe8-4f80-80db-d70f83ce8caf",
"name": "Test Runner",
"publisher": "Microsoft",
"version": "18.0.0.0"
},
{
"id": "5d86850b-0d76-4eca-bd7b-951ad998e997",
"name": "Tests-TestLibraries",
"publisher": "Microsoft",
"version": "18.0.0.0"
}
]
Credits
This post has been in my drafts for a while now, based on a question I posted to my Twitter, click on the Twee below to see the replies. The code in this post was copied almost verbatim from Krzysztof’s repo, he has a link in one of the replies. I had worked out my own example based on his code but I lost that when I had to clean up my VM’s.