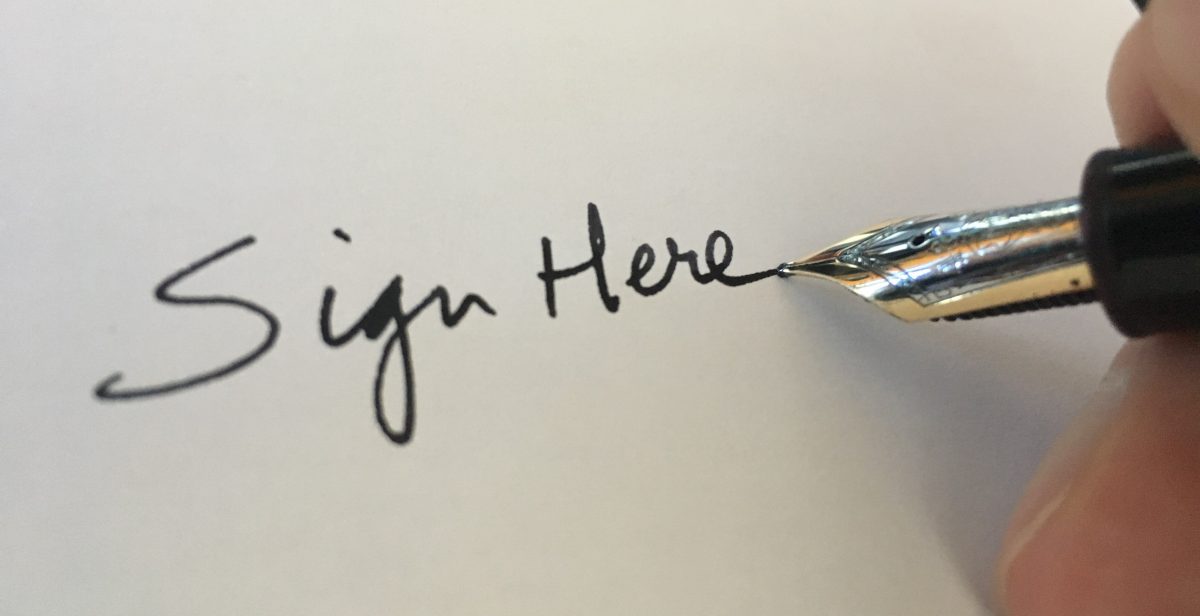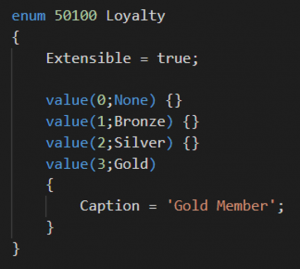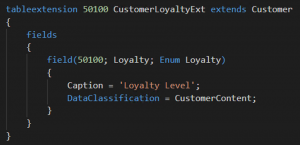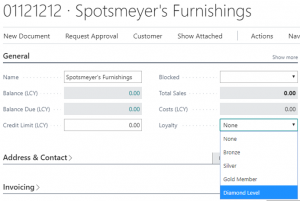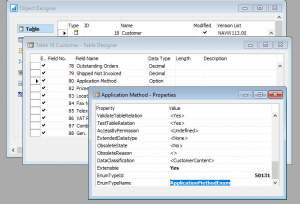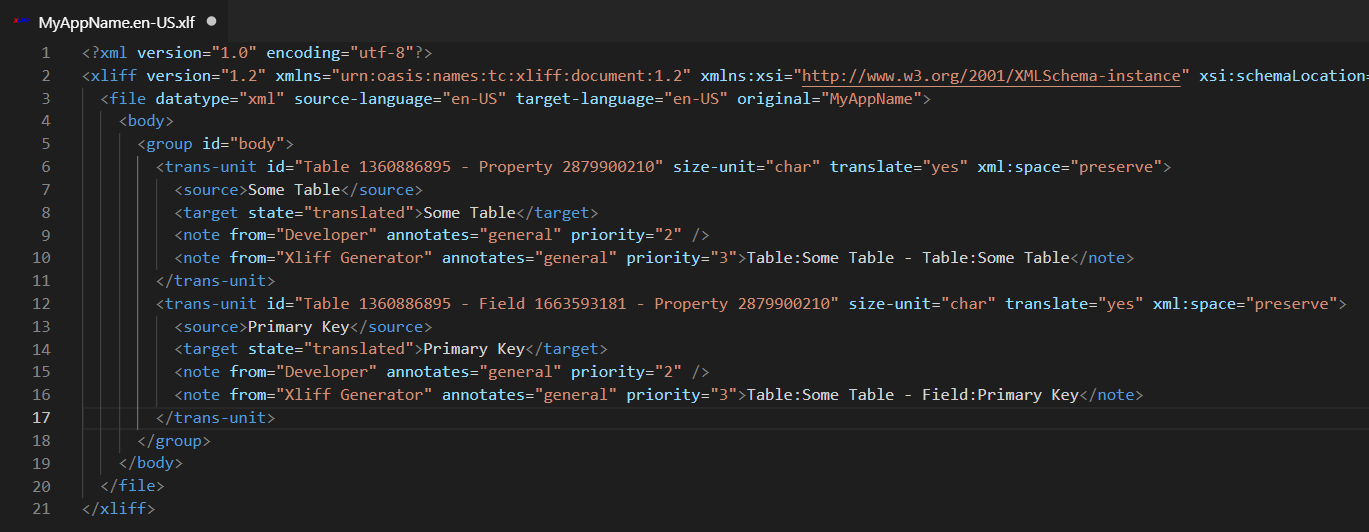Quite a while ago I wrote about signing your app file, which is a requirement for AppSource. It’s been a while since I had to do this, so I went back to my blog and found the article quite lacking. This post is an attempt to fill in the blanks and give you all the information that you need to sign your app, all in one place.
Your first stop to read about this is right here, the Learn page about signing the app file specifically for Business Central. Most of what I’m about to tell you is in there, I’ll just elaborate a little bit more.
Basically, signing an app file, or an executable file, is a way to tag that file with an attribute that certifies where the file came from. If Acme Rockets signs their rocket skate app, the file has an attribute that shows Acme indeed digitally signed it. Take a look at the properties for ‘explorer.exe’, the executable for Windows Explorer. You can check out the digital signature that verifies that this file was signed by Microsoft.
In a nutshell, you need the following:
- A Code Signing Certificate, in ‘pfx’ format
- A code signing tool (I’m using ‘signtool’ here)
- The SIP from your BC container (don’t ask, I still don’t really know)
- A script to actually sign
Code Signing Certificate
The first thing that you need is the Code Signing certificate. This is a particular type of certificate (NOT the same as an SSL certificate) that you must get from an Authenticode licensed certificate authority (there’s a link in the Docs article mentioned above) such as this one or this one or this one or this one. I’m not affiliated with either one, and GoDaddy doesn’t seem to provide code signing certificates anymore, but I’ve worked with certs from two of those companies and they both worked as advertised. For AppSource submissions, you need the regular “Code Signing”, not the extended one or the one for drivers. Go shopping, because I’ve seen prices range between $199 and $499 per year for the same thing.
In order for the signtool to be able to use the certificate, it must be in ‘pfx’ format. One of the providers that I mentioned has a page here that explains how you can create this file format. The actual file will have a password on it, and you can save it on the computer where you have NAV/BC installed, or where your container lives. I usually have a working folder right in the C root where I do this kind of thing.
The Signing Tool
You’ll need a tool to sign the app file – Microsoft recommends SignTool or SignCode. Since their sample script is for SignTool, that’s the one that I used. Now, the text in Docs describes that SignTool is automatically installed with Visual Studio, but that is only partially true. I actually downloaded Visual Studio to see if that works, but the installation configuration that I chose did not include SignTool.
Signtool is part of the Windows SDK, which probably comes in one of the standard Visual Studio configurations. I don’t know which one, so you’ll have to make sure that it is selected when you are installing it. Another way to get it installed is to install the Windows SDK directly, which you can download here. I installed the one for Windows 7 on a Windows Server 2019 Hyper-V VM, and it worked for me. I know, I should have looked a little longer and used the Windows 10 one, but by that time my app file was already signed and dinner smells were filling my office.
The SIP
If you try to sign your app file now, you will probably get an error message that the app file is not recognized. The SignTool program needs to be able to recognize the app file, and for that purpose it needs to have something called ‘the SIP’ registered on the machine where you run the SignTool command. Apparently this is some sort of hash/validation calculation package that is used to create digital signatures. Each program on your computer apparently has one of these.
One way to get ‘the SIP’ is to install NAV/BC on the computer. If you’re like me, and you use containers exclusively, you won’t want to do this. Luckily, the NavContainerHelper module has a Cmdlet to retrieve ‘the SIP’ out of the container.
Install-NAVSipCryptoProviderFromBCContainer YourContainerName
This Cmdlet gets ‘the SIP’ out of the container and registers it on the host. At this point, you should be all set to sign your app file.
Script to Sign
The last element is the command to actually create the digital signature. Not much to say about that, so here it is:
"C:\Program Files\Microsoft SDKs\Windows\v7.1\Bin\signtool.exe" sign
/f "C:\WorkFolder\CodeSignCert.pfx"
/p "Your Password"
/t http://timestamp.verisign.com/scripts/timestamp.dll "C:\YourRepo\Publisher_AppName_1.0.0.0.app"
As you can see, my SignTool is in the Windows 7 SDK folder, you may need to search around for it. Installing the SDK is supposed to register SignTool and you should be able to just use ‘signtool’ as a command. For some reason that did not work for me, which is why I specified the entire path. I split this up to make it look better in this post, the command needs to all be on one line.
One more thing – the timestamp specifies that the file was signed using a certificate that was valid at the time of signing, and the file itself will never expire. Of course if you want to submit a new file after the certificate has expires, you will need to get a new one. If you don’t specify the timestamp, your app file will expire on the same date as your certificate.
Update March 26, 2020 – The timestamping service was provided by Symantec and it looks like they are rebranding that to ‘digicert’. Here is an article that explains the situation. You will need to change the timestamp part in your script:
Replace: /t http://timestamp.verisign.com/scripts/timestamp.dll With this: /t http://timestamp.digicert.com?alg=sha1
All Set
That’s it, you should be all set to sign your app file. I have to be honest and confess that I wrote this mainly for myself, because I spent WAY too much time trying to re-trace my steps and figure out how this works again. It’s now in a single post, hope it helps you as much as it helped me.
Update – March 18, 2020
Turns out, there is a simple command for this….
$MyAppFile = "C:\ProgramData\NavContainerHelper\Extensions\Publisher_AppName_1.0.0.0.app" $MyPfx = "C:\ProgramData\NavContainerHelper\Extensions\CodeSignCert.pfx" $MyPassword = ConvertTo-SecureString "Your password" -AsPlainText -Force $MyContainerName = "YourContainer" Sign-NavContainerApp -appFile $MyAppFile -pfxFile $MyPfx -pfxPassword $MyPassword -containerName $MyContainerName
No need to install anything. All you need is the app file and your pfx file with a password, and everything else happens in the container (as Freddy puts it “without contaminating the host”). Just copy both files into a shared folder where NavContainerHelper can read the files.