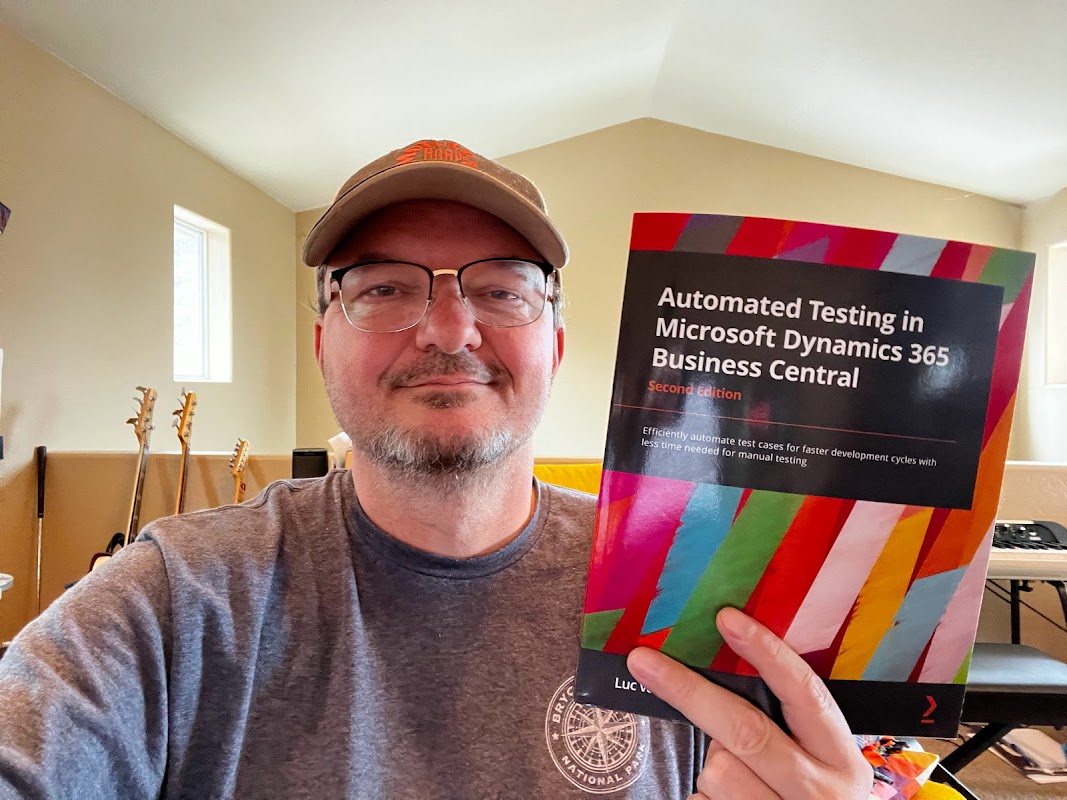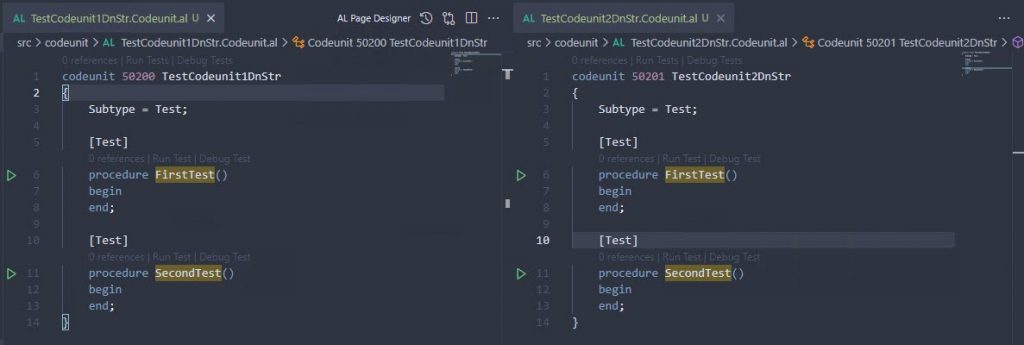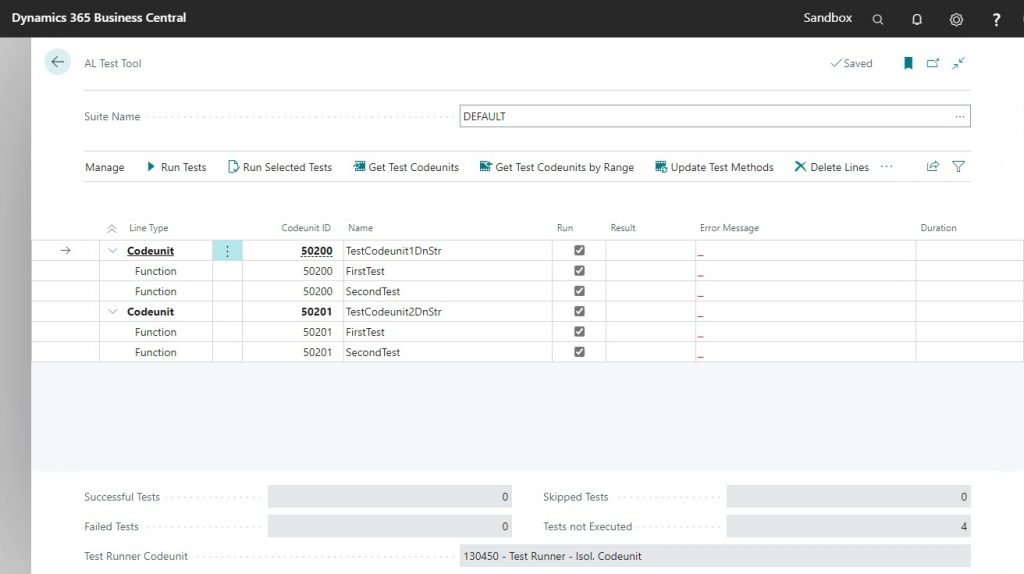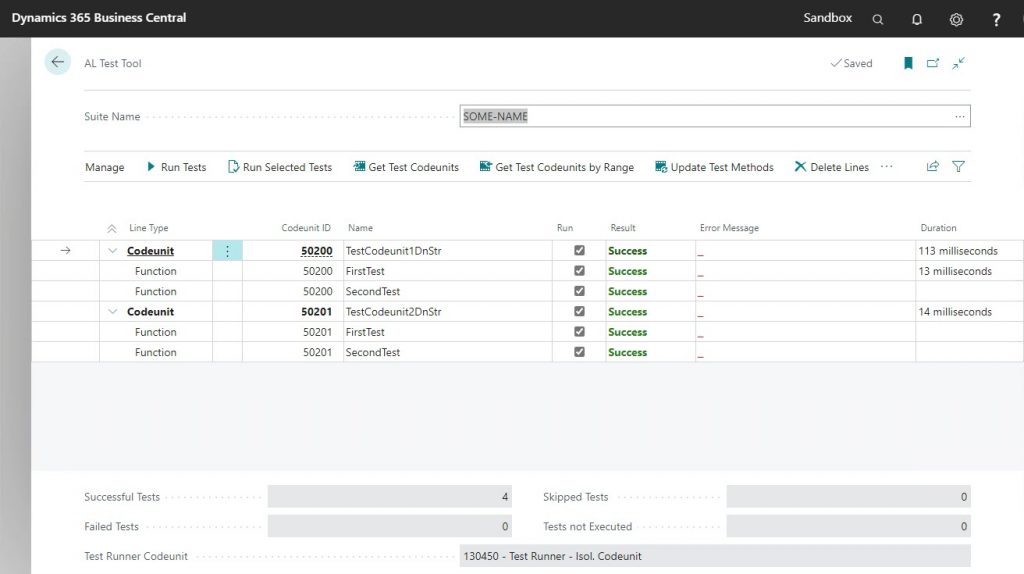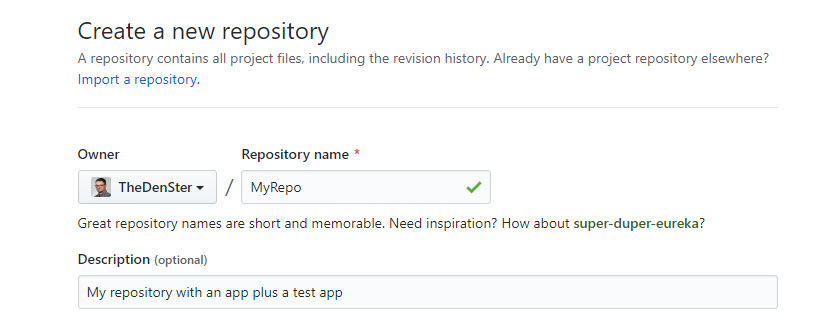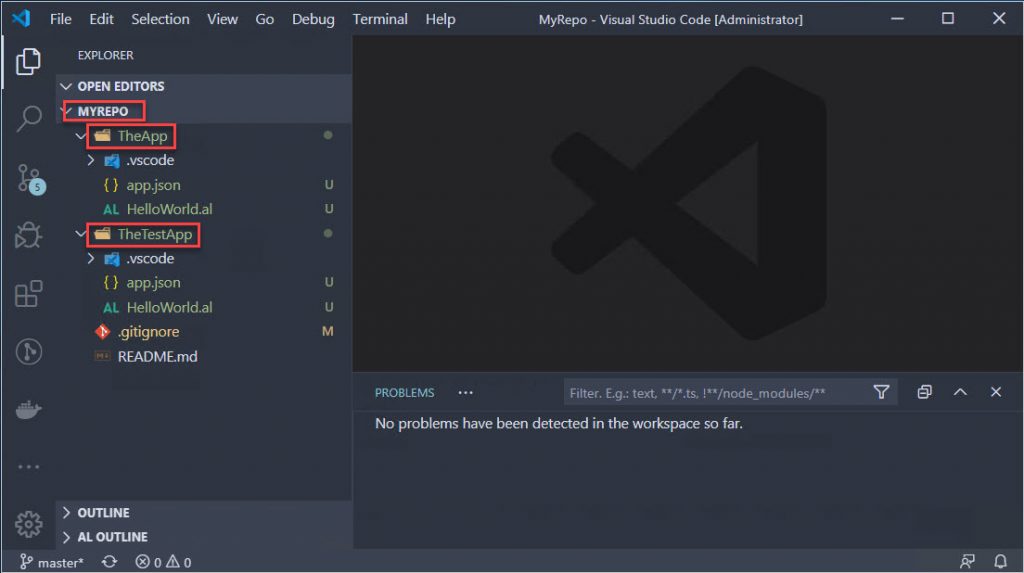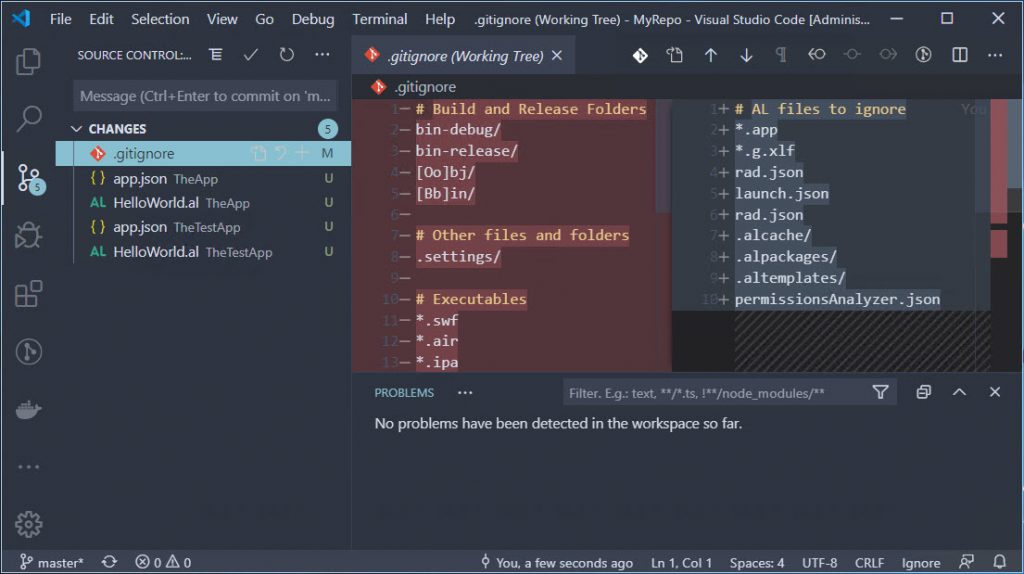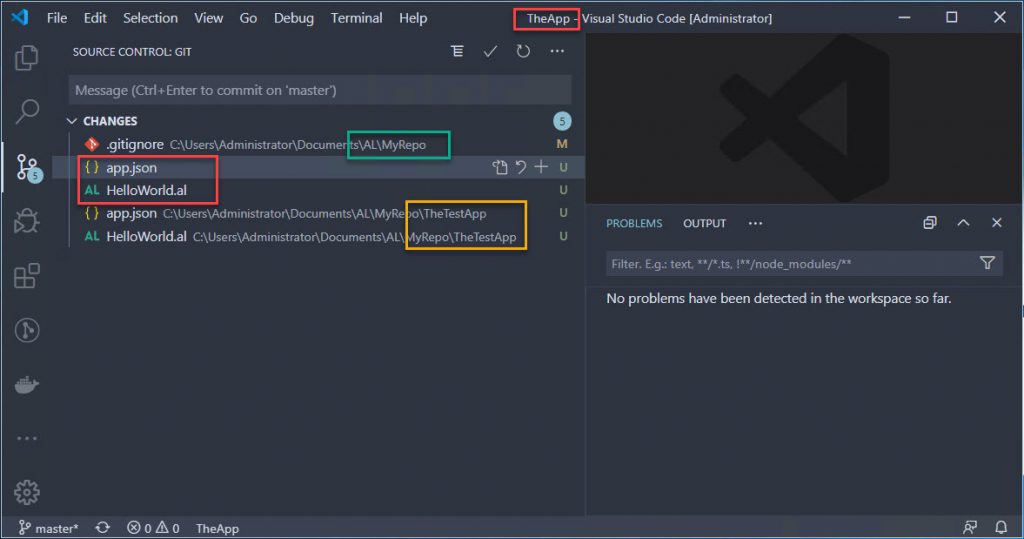It has taken well over a year to write, and a good 8 months to review (and revise, and rewrite certain parts), and it has been delayed almost 3 months. I am SUPER proud to say though that the second edition of THE BOOK on automated testing in Business Central has been published!
As a reviewer of course I knew this was coming, and Luc finally shared the news
What if I Already Have the First Edition?
Of course you do! You are a BC professional, so therefore you’ve been adding automated testing to all of your projects right from the start, and you purchased Luc’s first book right when he wrote that. There are a few reasons why you should purchase the second edition
First of all, at 387 pages the second edition is almost twice the book as the first edition, which counts *only* 206 pages. Luc has added about a metric ton of stuff to the second edition. Not just expanded information on existing topics, but chapters about completely new topics altogether.
Major Improvements
One of the things that I thought was lacking in the first edition was more in-depth information about Test Driven Development (TDD for short). The mechanics of automated testing were solidly covered, and I was able to apply this knowledge in my work. What I was missing was how to take this to the next level. I knew there was a large methodological body of work out there about TDD, and I did not know where to start looking how that would be relevant for ME.
The second edition has filled that gap. Not only does Luc write eloquently about the methodology itself (there’s a whole chapter on TDD itself now), he puts it into the context of Business Central development specifically. He explains HOW you can use TDD in Business Central, he shows you step by step how to approach this, and he even provides a handy set of tools to support this methodology.
Luc spends a LOT of time writing about all aspects of TDD. More than just the nuts and bolts of creating test apps, he covers how to integrate automated tests in your daily development practice.
Advanced Topics
The brand new section called ‘Advanced Topics’ addresses some lesser known things such as refactoring your code to create more re-usable components, utilize standard components in more complex scenarios, the approach to testing web services and even how to make YOUR code more trestable.
In short, this second edition goes much more in-depth in just about every aspect of the book, plus it provides a wealth of information into a number of valuable topics that were not addressed in the first edition.
I am VERY proud to have played a part in writing this book, Luc did a phenomenal job in making the second edition a much more mature volume of THE book on automated testing in Business Central. Even if you already own the first edition, your money will not go to waste if you buy the second one.
Where can I get it?
Two places that I know of that you can get it:
- The Packt Publishing website. Some people complain about delivery delays and such, but I don’t mind waiting a few days. When you get it from Packt directly, you have the option to have the book in print as well as e-book. The online reader on the Packt website is on of the best online readers I know. Plus with online access you can start reading right away, so to me well worth the handful of extra days for delivering the print book.
- Amazon of course. Can’t beat delivery time, but Amazon does not bundle print + eBook and Packt does.