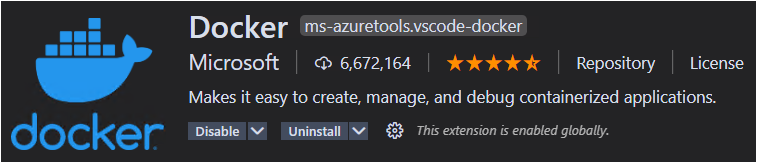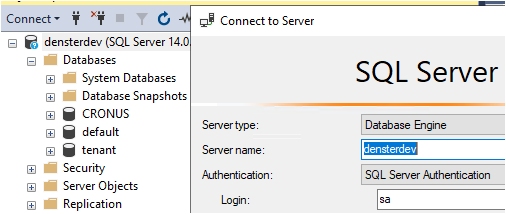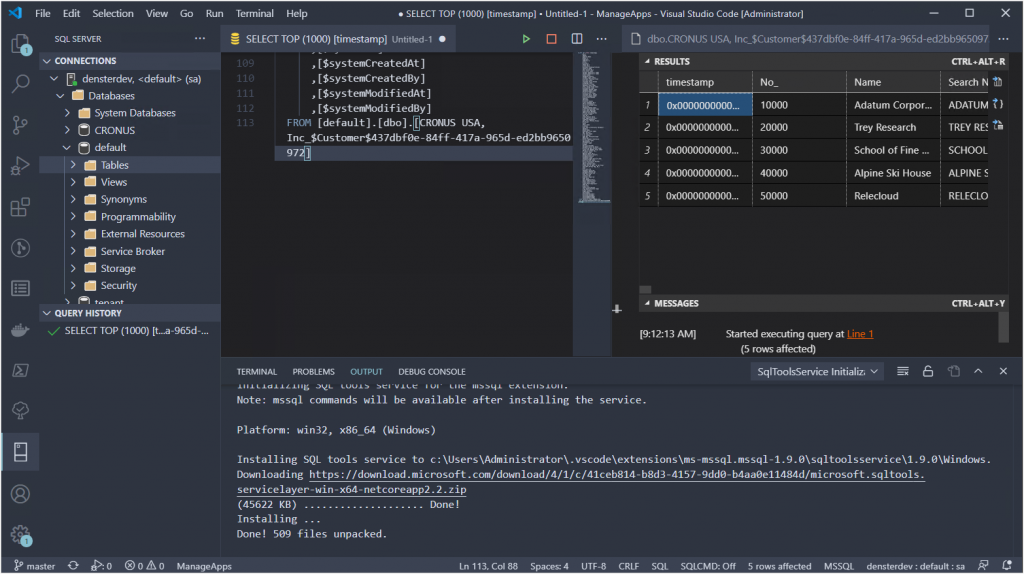If you struggle using the command prompt to figure out where the files are in your Docker container, this post is for you. I will show you how easy it is to actually browse around the files inside your container.
The Struggle is Real
The first time that I sat behind a PC was in high school in the early 80s. At the time, the only way to ‘communicate’ with your computer was through a DOS prompt. If you were REALLY fancy, you had a .bat file that provided a menu, and you had to type the number and then hit enter to execute what was behind the number. We read how to do the cool things in paper magazines, because the only other resource was books at the library.
The command prompt was not my favorite, and I never really got into computers as much as you’d expect. Not until years later did I find myself working ‘in computers’, and at that time I tried to stick to GUI based tools. For some reason, CLE based tools are back in vogue (or I’m just recently discovering that this is where it’s at) and I find myself struggling to navigate. I kind of know how it works, but it’s difficult for me to keep straight where I am and where the connections are.
Finding Files in my Container
Up until now, the only way that I know of to find files inside a Docker container is to use the command prompt. Using the BCContainerHelper module, you can connect to the container by using the Enter-BCContainer <ContainerName> command. You can tell by the prompt when you are in the container.
The container has its own file system, with folders, just like your host computer. To make things easy, there are two Very Important Folders:
- The ‘C:\run\my’ folder in the container is mapped to the ‘C:\ProgramData\BcContainerHelper\Extensions\<ContainerName>\my’ folder. This means that the files in those folders are shared by the host and the container, but the path in the container is NOT the same as the path on the host
- NOTE: this is a container specific folder, so anything that you put into this folder will be deleted when you destroy the container
- The ‘C:\programdata\bccontainerhelper’ folder is mapped to the same folder on the host. This means that the folder is also shared between the host and the container, PLUS the path is the same in both contexts
- NOTE: As long as you have BcContainerHelper installed, any files (and additional folders) that you put into this folder will remain there, even when you remove containers. This is a perfect folder for sharing purposes.
This is important to understand, because you will probably use PowerShell scripts to do all sorts of things with containers, and you will need to read and/or write files to folders within the proper context.
A Better Way
The Docker extension for VSCode was updated this week, and it has a new feature that enables you to browse the files from inside VSCode.
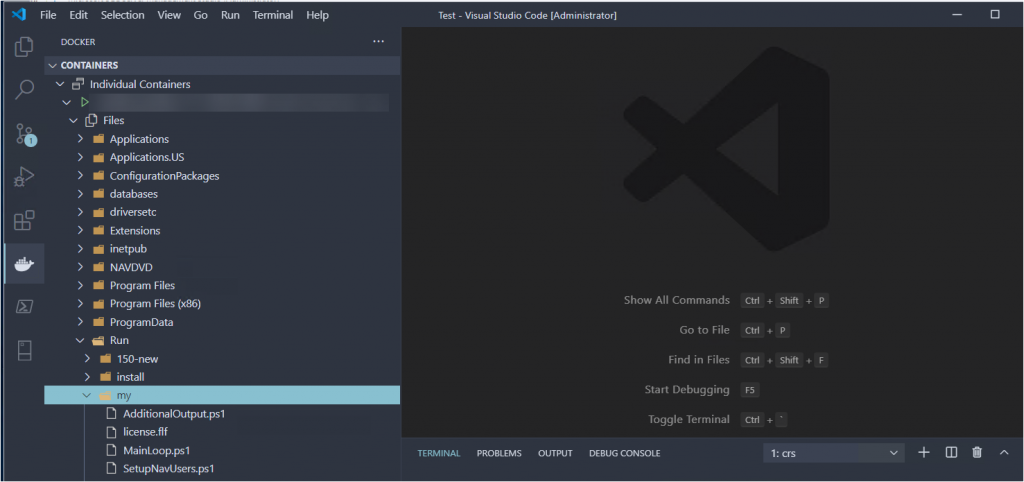
For me, this is a MUCH better way, because I find it very hard to keep track of where I am in the folder structure, and this gives me a bit more context. What I am missing is an easy way to tell which folders are shared, and what the path on the host is.
If you don’t have the Docker extension for VSCode yet, you can find it here. You can also search for it in the VSCode marketplace.