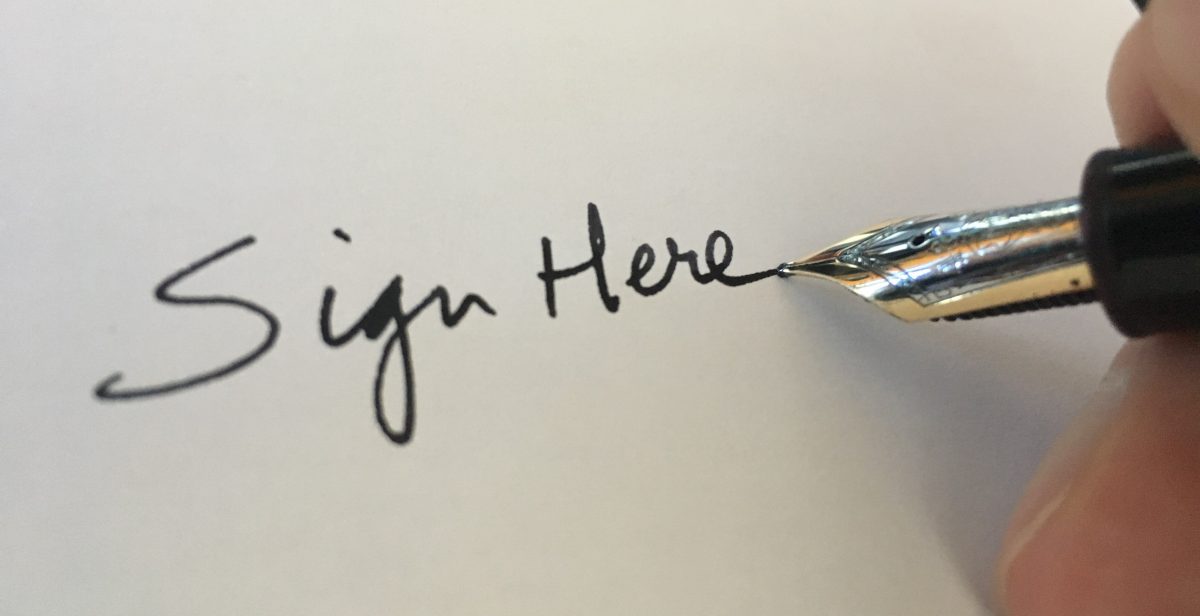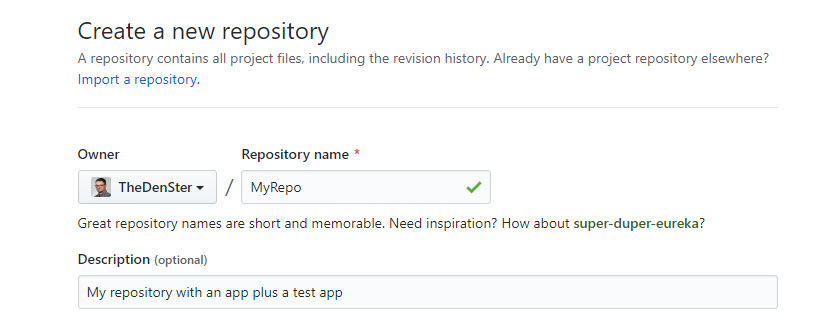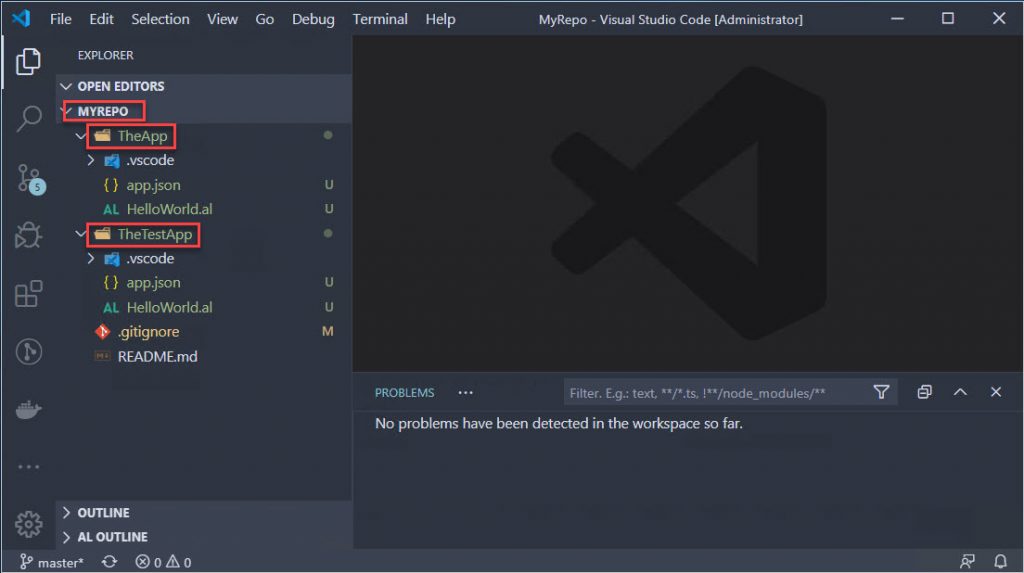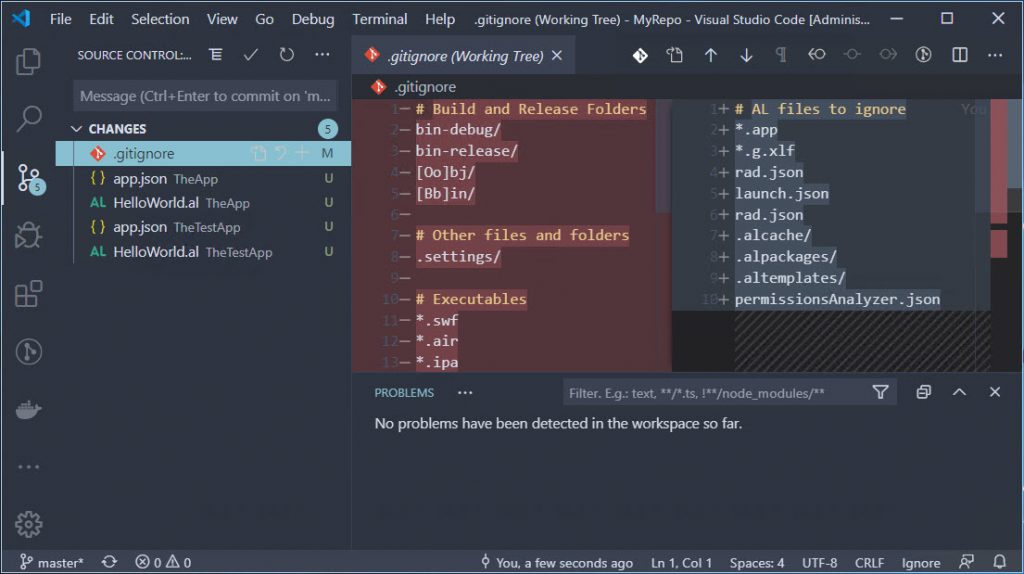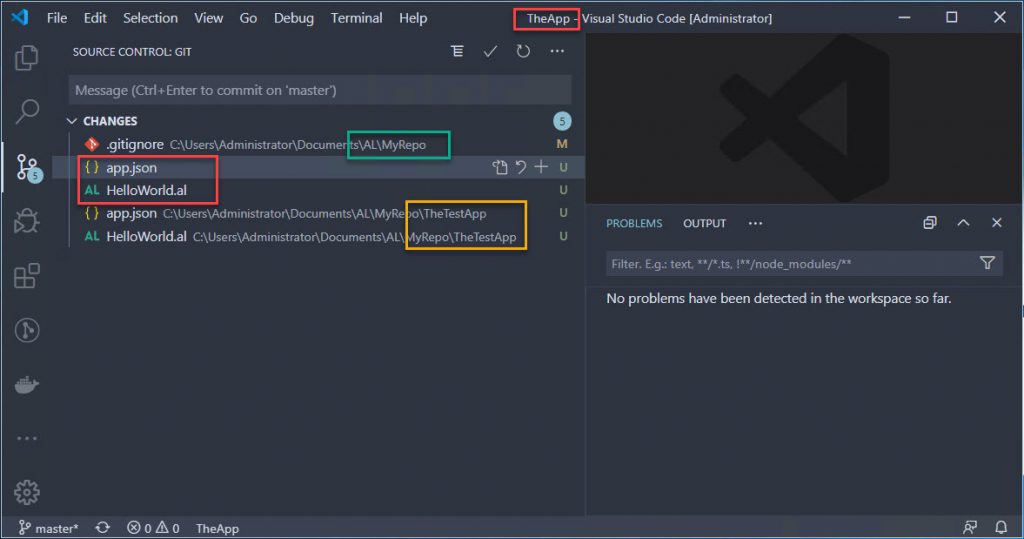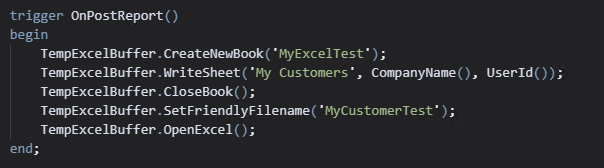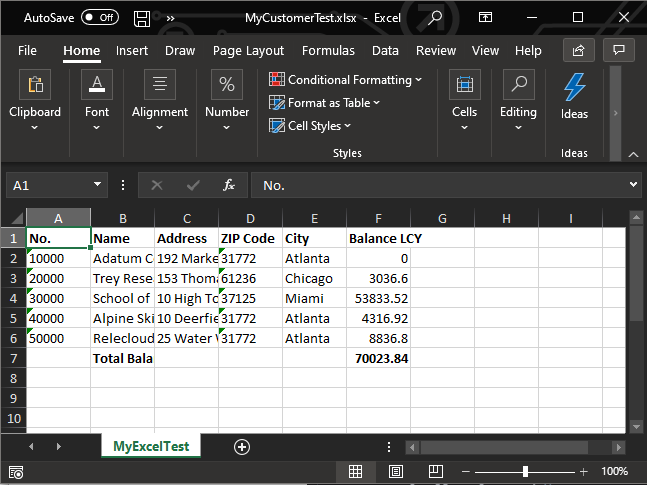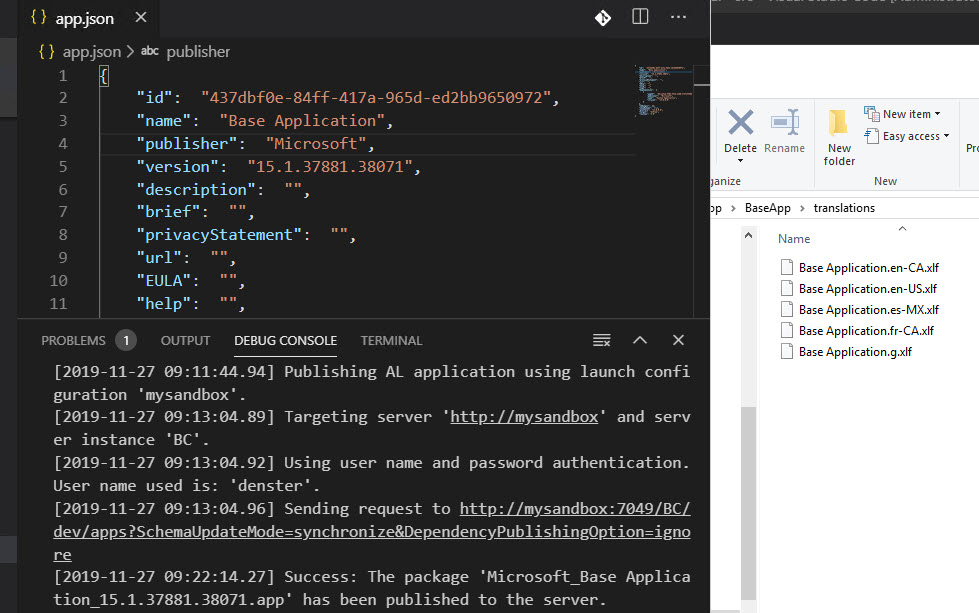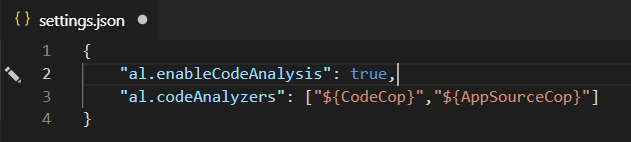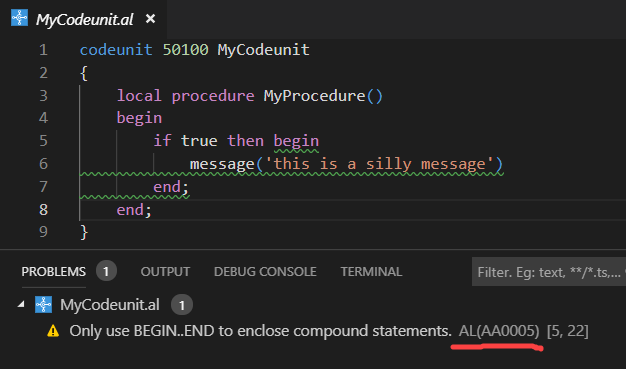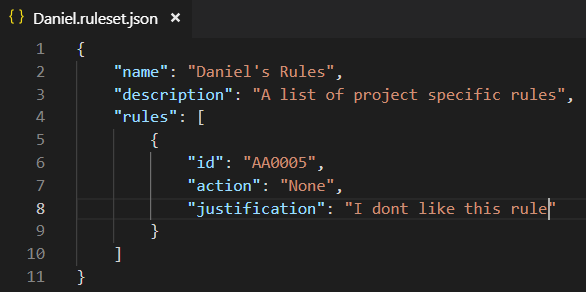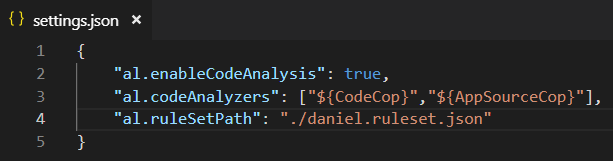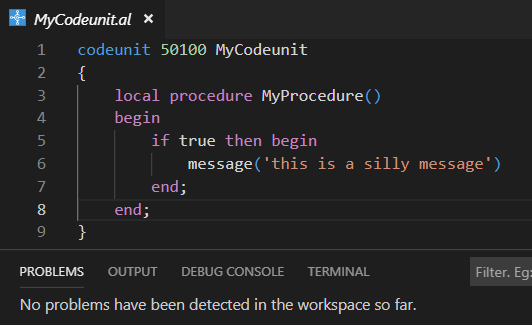This past week there was a PGI for the MVP’s about something that the Business Central team is preparing for, and they were asking the MVP’s for their feedback. The topic was their plan to discontinue the WITH statement from the AL language. For me personally this is not a big deal, because I’ve always hated using WITH, especially when it spans more than a page of code. I get distracted very easily, and I lose track of which variable these fields apply to. As a result, I’ve always tried to write code and mention variable names explicitly.
As you can imagine, emotions run high about this one, especially with people who like to get upset about stuff. I won’t point to specific instances of this because I don’t like to call people out and get them even more upset. I just want to share some details with you.
There is no ‘official announcement’ but Esben replied to an issue in the AL repo on github here. Microsoft put together a virtual event and created a bunch of videos where they present a lot of content about Business Central here: https://aka.ms/virtual/businesscentral/2020RW1. The details about why they are getting rid of WITH are in the “Interfaces and extensibility” video, which you can find under the Developer track in the Library.
Good Reason
Microsoft is not just implementing this change because they like making our lives difficult. There are some very serious problems related to the WITH statement, especially surrounding dependencies between apps. There are two types of WITH statements:
- Explicit WITH – this is when you see the keyword ‘with’ in your AL code, and it is meant to make it so that you don’t have to repeat the variable name. Very handy if you want to set a bunch of field values, let’s say in a Customer record variable, you can type ‘with Customer do begin’ and now you can access fields directly without having to type the variable name for each one of them
- Implicit WITH – this is when a record is implied, like on page objects or in a report dataitem. You can simply type field names, and its record is implied because of where the code is written. By the way, it looks like for now they are letting us keep the implicit WITH (meaning we won’t have to type out ‘Rec’) in table and tableextension objects.
Let’s say you add a procedure called ‘IsImportant’ to a codeunit in which you have a WITH statement, or to a page (doesn’t matter which table the page shows). You call the IsImportant procedure to run some business logic. Everything works great.
The problem occurs when Microsoft then adds a field or a procedure with the same name. Let’s say your IsImportant function does something in some logic about the Vendor table. If Microsoft now adds a field called IsImportant, there is an ambiguity about what this refers to. In your code, it will never reach the Vendor table, because it will find the function in your object before it gets to the Vendor table. Or vice versa, depending on how the code is written and what the scope is at that time. The presentation that I mentioned before will have a bunch of examples to explain, so come back in a few days and I will add a link to the recording to this post.
Not leaving us hanging
One thing to remember is that Microsoft is NOT going to just throw this out at us and leave us high and dry, without any help in fixing this. One of the people on the call had already done some investigating, and figured out that he will have to fix this in 21,000 places in a variety of apps for his customers. This is a LOT of work, and we all need some time to process this.
Some things to remember:
- This is currently in preview in the AL insider build, and the target is the next major version of the AL language
- At that time, these will still not be errors, but warnings. The statement will not actually go away until 2021. I can’t find in my notes if it will be wave 1 or 2, but at the earliest this will be spring 2021
- You will not have to go searching for them yourself, the code analyzer will show you exactly where they are
- Microsoft is working on tools to help us. The proof of concept that was shown to us was a first version where you have to open each page object and click on the tool and it will fix the implicit WITH on the whole page for you
- There was also a tool to fix an explicit WITH in code. Both of these tools were still first versions, but they worked and looked like they were easy to use
- There were already some discussions about options on maybe creating some external tools that utilize these tools. We have a wonderful community of people that are creating AL tools, and I am pretty sure that by the time this becomes really important (meaning by the time you can’t postpone this any longer) we will have really handy tools that will make this a piece of cake
Start NOW
You could include the rule in your ruleset.json file (it’s rule AL0606 for explicit WITH and AL0604 for implicit WITH) and completely ignore the issue. You would be doing yourself a disservice though. I would recommend that you stop using WITH immediately, and start fixing it in every object that you touch from now on, at the very least the explicit WITH. I might wait fixing implicit WITH statements on page objects until there is a more user friendly version of the tool, but I am absolutely going to try and see how much work it actually is.
If it’s one of those point/click fixes and it takes no effort at all, I can totally see myself just whip out 4-5 pages at a time while a container is rebuilding. If you have a ton of customers with a ton of customizations then yes it could be a big task, and you might want to wait until there is a better tool to help you through.
This is one of those things that you can’t postpone forever, you will have to address it at some point. I don’t like having to “fix” something like this either, but there are more important things in this world right now, I just can’t get upset about it.