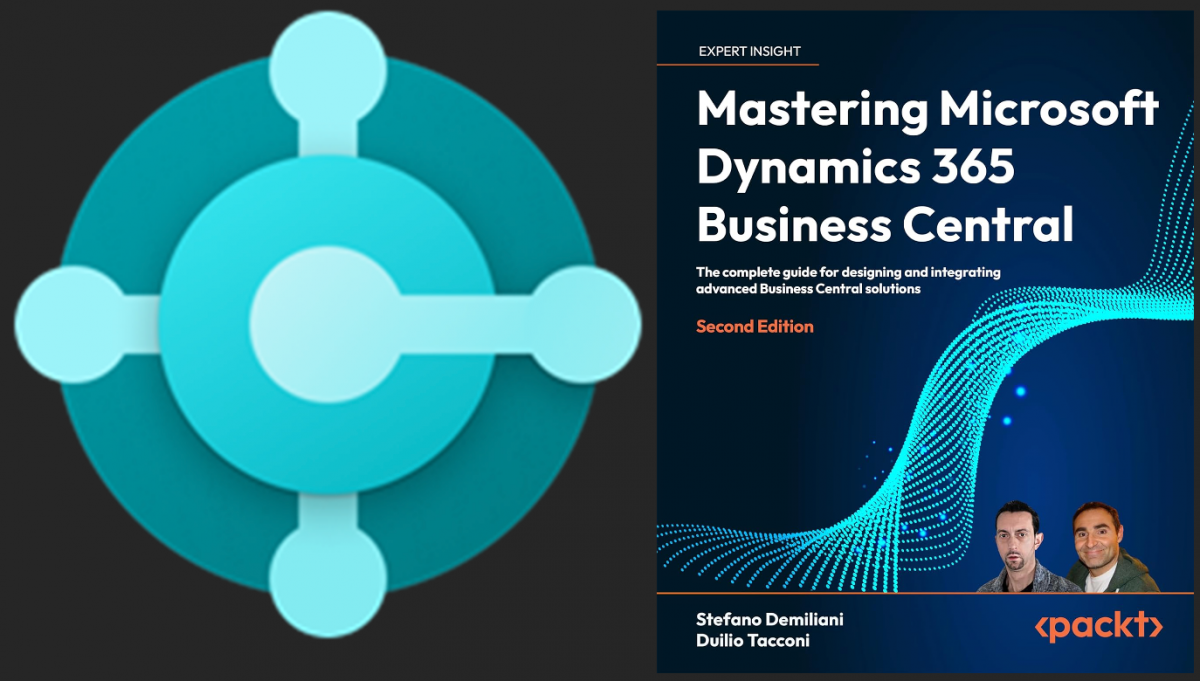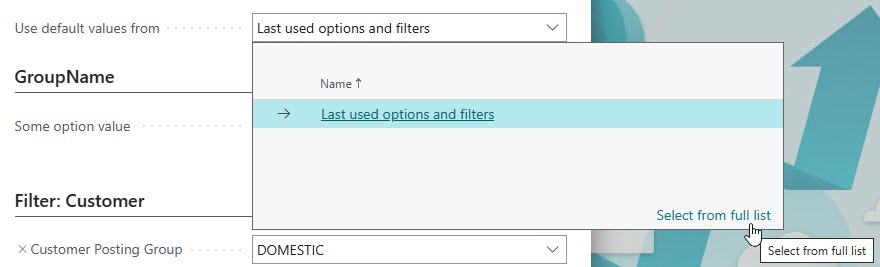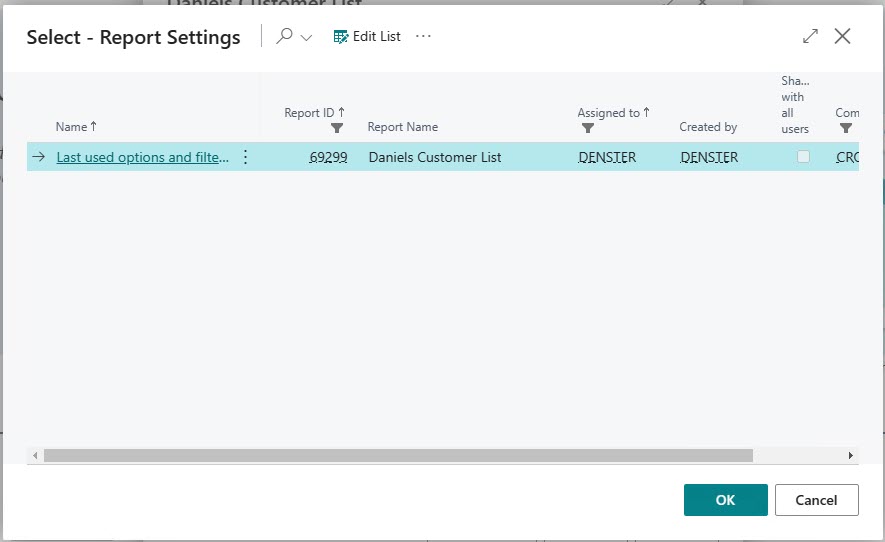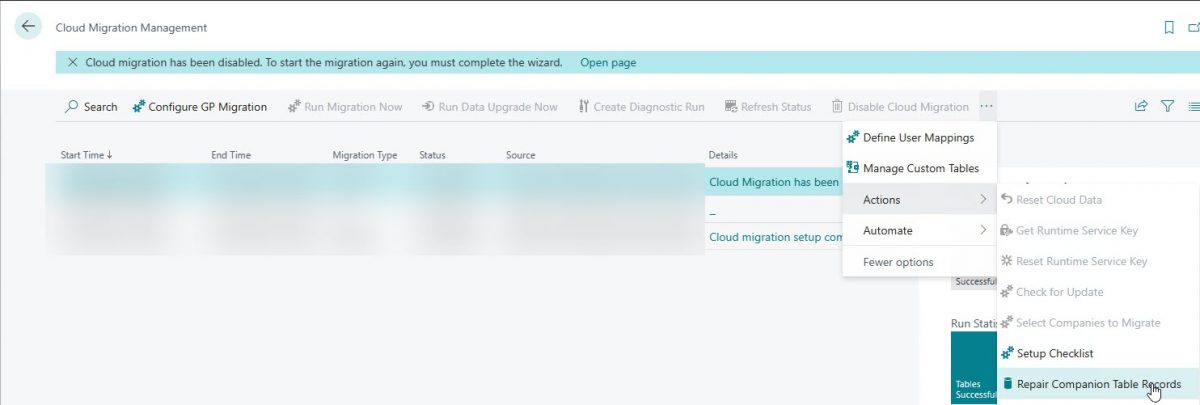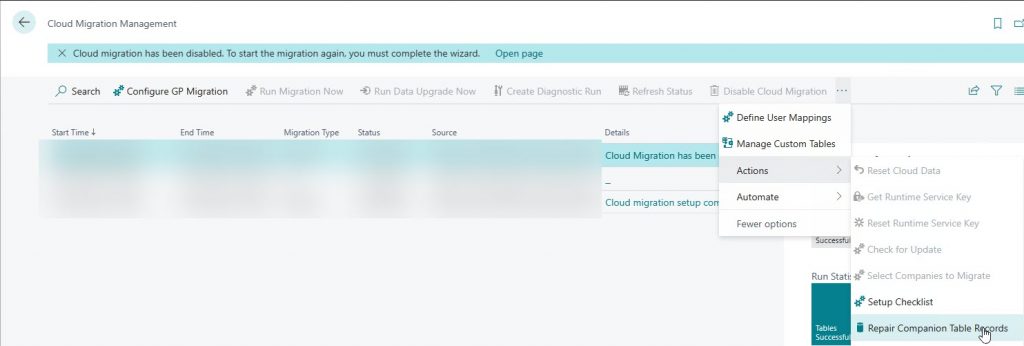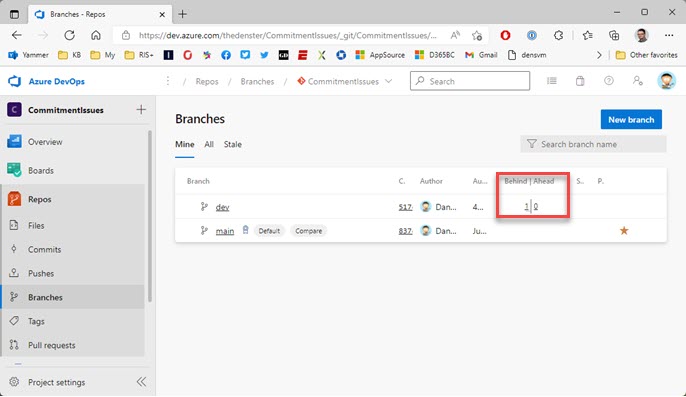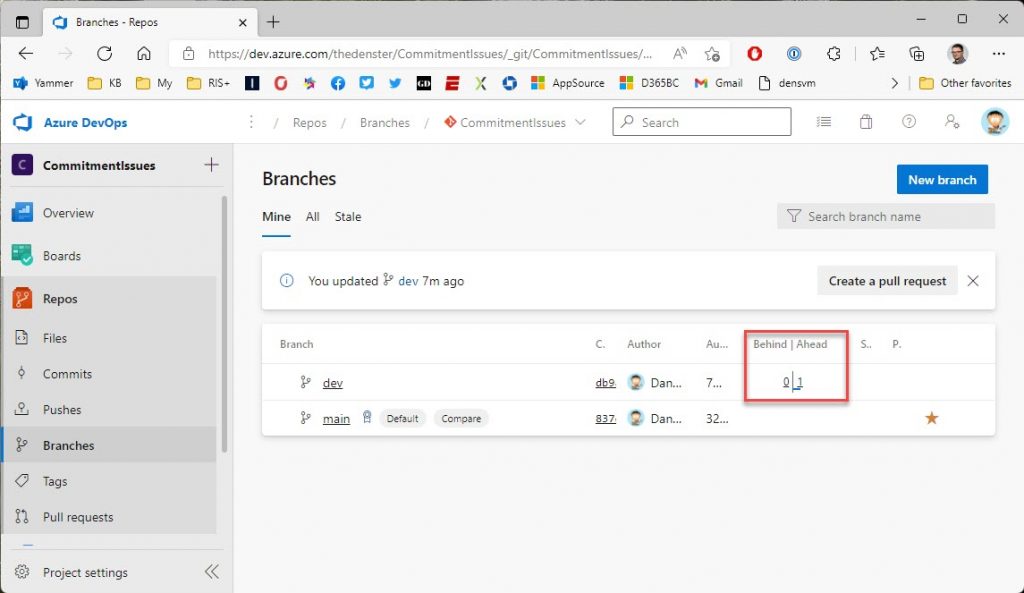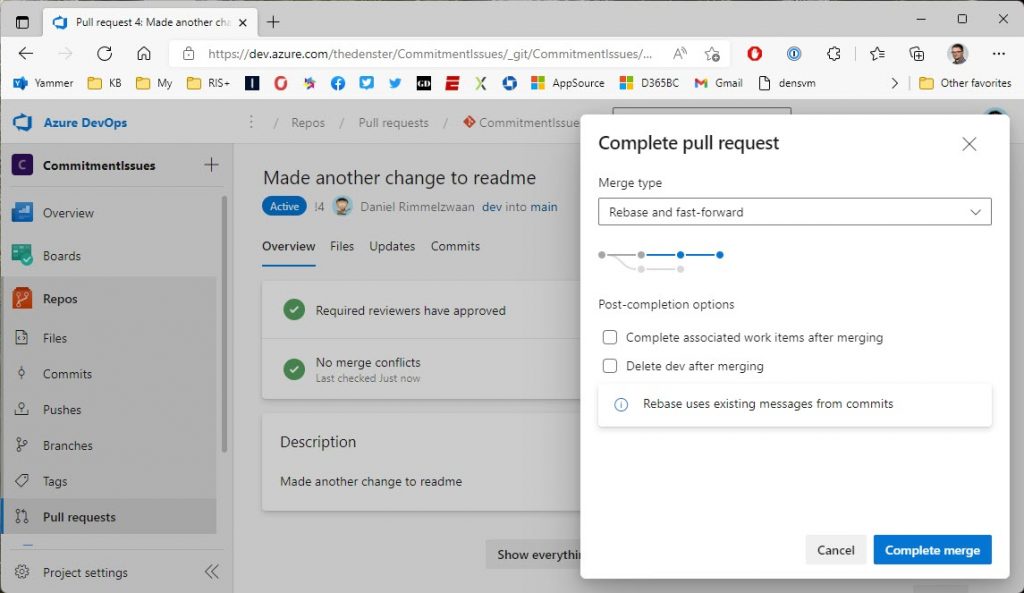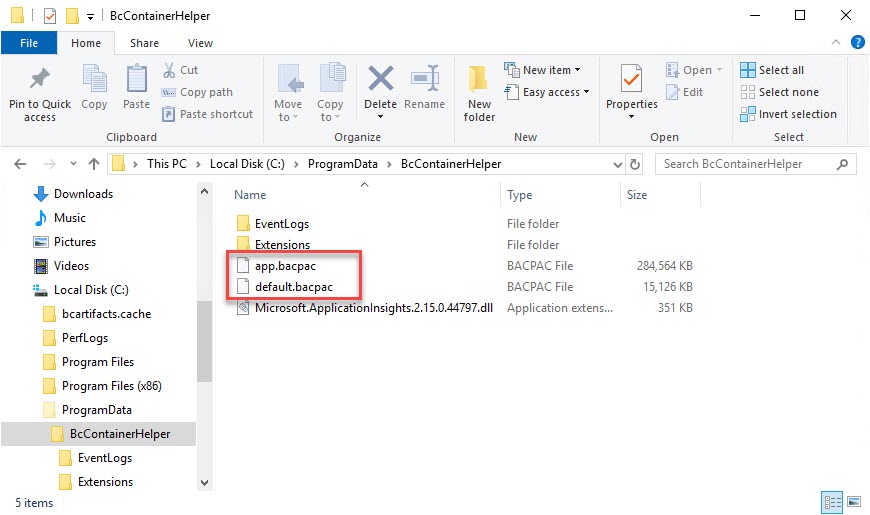If you like enormous books that are chockfull of information on a wide variety of technical topics related to Business Central, you must drop everything that you are doing, RIGHT NOW, and let me tell you all about this book. I’ll even give you a link where you can order it.
Book Review Number Twelve
In early 2023 I got a message from Packt with a question whether I would like to help review another book. Over the years I have reviewed a bunch of books for Packt (this is number 12). It had been a while since the last one, so I was excited to put on my reviewer hat. This one was going to be a new and updated edition of a book called “Mastering Microsoft Dynamics 365 Business Central”. This is a very well-known reference book that is written by the dynamic Italian duo of Stefano Demiliani and Duilio Tacconi, both well known members of the BC community. Do yourself a favor and go follow their Twitter feeds (this one and this one), I’ll wait here.
The first edition came out in 2019, so it was about time that we got an updated version. For some reason I never got around to buying the first one, so I was fresh into this book without any preconceived notions about the content. Packt had sent me a table of content with a whopping 18 (yes, EIGHTEEN – and yes that is really spelled with just one ‘t’) chapters. VERY ambitious indeed…
It took most of 2023 to review these chapters. The sheer amount of content made it so that it regularly took entire weekends to process all the stuff and the code that was written. The last one was submitted in mid October, and the guys spent months processing all the feedback to finally release the book. They spared no effort to write the best book that they could, and it shows.
All the Things
You get 18 chapters on the most important technical topics in our BC world. I was going to write something specific about the content, but I’ll refer you to Stefano’s blog post to read more about that.
What I appreciate about this book is that each one of the chapters goes into enough meaningful detail that you feel you have a good grasp of the topic at hand. At the same time, you never get the feeling that you are taken too far into the matter. Wherever that is relevant, each chapter comes with a repository of sample code, to illustrate the topic. If you want you can write your own, and if you want to just follow along with the samples in the book, you can just open the code and poke at it.
Don’t let the sheer size of this book discourage you. Yes the book itself is MASSIVE, but the chapters individually are very manageable. There are other books that go into much more detail, but you will want to have this one to get yourself started on the topics. Another great feature is that you get access to all the book’s sample code in a GitHub repository.
My one ‘negative’ feedback was that in many instances the chapters contained the full object’s code. Sometimes you get pages of source code, which I personally think is a distraction. When I read a book like this, I have VSCode open with the sample code so I don’t need the full object in the book. I would have chosen to only include parts of the source code and highlight the important bits. When you only have the book in your hand that it can be useful to see the whole object though, so there’s an argument for whole objects anyway. Either way, you get lots of samples and that makes me very happy.
What if I already have the First Edition?
The thing is, I have not read the first edition, so I can’t speak for the content of that book. What I CAN tell you is that BC has evolved a TON since 2019, and all of the new capabilities get their due attention in this second edition. Things like Telemetry and AI were not yet available in those days, and even well-established topics have gotten a serious update, such as VSCode extensions and how DevOps can be done, and a ton of other stuff.
If you have the First Edition, it is time to retire it. This Second Edition deserves a spot on every technical BC person’s desk, or at least within reach.
Where can I Get it?
As per usual, two places where you can get it:
- The Packt website – Packt’s online reader is really nice and searchable, I prefer it to Kindle, and there seems to be a discount on the eBook right now. Plus, being able to start reading right away is also nice, because Packt is not known for the best delivery times
- Amazon – WAY better delivery times than Packt, so that’s where I would get it if I only wanted the paper version. The Kindle edition is more expensive than the eBook on Packt.
Mad respect and ALL the credit goes to Stefano and Duilio. In addition to having families and successful careers, they did a phenomenal job of writing this book for us. Writing this book was a monster of a task and they pulled it off. I am super proud to be a small part of making this the book that it is. Now click one of the two links and order the book!