One of the programs on my computer creates a shortcut on my desktop every time I restart my computer. As people who know me can attest, I am a little compulsive about certain things, and having anything on my computer’s desktop is one of them. The program in question does not have an option to disable this thing, so someone suggested to me to use Task Scheduler to remove the shortcut. Since I’ve been using PowerShell a lot, I thought I’d try that.
The PowerShell Script
First, you need a script to execute the task at hand. In my case I needed to remove the shortcut from my desktop. After searching for a while, I found it in the Users folder. Create a new PowerShell file in the ISE and write this script:
$MyFile = "C:\Users\<UserName>\Desktop\<TheShortCutYouMustDelete>.lnk"
if (Test-Path $MyFile)
{
Remove-Item $MyFile -Force
}
Obviously, you replace <UserName> with your user name, and the name for the shortcut. I’m sure you can even replace the folder with an environment variable. Save this script as a .ps1 file and put it in a folder, like your documents folder. I called mine RemoveShortcut.ps1 and put it in the folder “C:\Users\DENSTER\Documents\”.
For me, this was a need of the moment, because this program was stubbornly creating this shortcut. You can use PowerShell for a million different things, so anything you can do with PowerShell you can put in the Task Scheduler.
Update July 24, 2020 – Based on a conversation with @steveendow on Twitter the other day, automatically updating NavContainerHelper would be a good example. I had already written most of this post (started it back in June) and was about to add the update as a second example before publishing it when Steve created his version of this same post himself. I actually gave him the update script that he used, and I suggested using the Task Scheduler, so I don’t feel too bad for this redundant post, and it saves me from having to test the NavContainerHelper update script in the scheduler :).
Task Scheduler
Next, you need to create a task in the Windows Task Scheduler. Hit the Start button and type ‘task scheduler’, and the app will come up. When the Task Scheduler opens, you’ll see the “Task Scheduler Library”. To make it easier on yourself, create a new folder by right clicking on the Library node and then clicking “New Folder”. Enter a name and hit Enter. This creates a folder where you can save your own tasks. Trust me, it is VERY easy to lose tasks in the standard folders. Having your own folder is going to save you a ton of time.
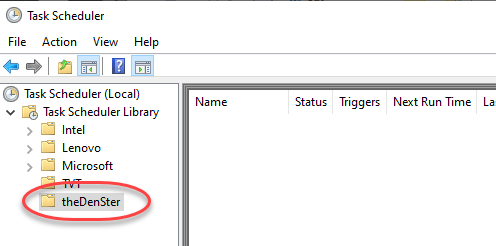
To create a new task, right click your new folder and select ‘Create Task’. Give it a name and then select the SYSTEM account under security options. You can leave it under your own account, but then you will see PowerShell pop up and run as you are using the computer. Selecting the SYSTEM account makes it so that it happens in the background.
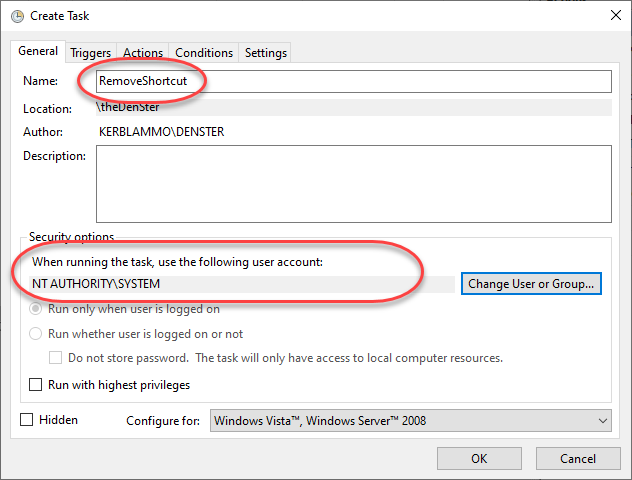
You need a trigger to execute the task. I chose to run it at log on, and I set the task to repeat every 5 minutes for 30 minutes. The reason I did that is because the program that created the shortcut sometimes took a while to create the shortcut, and running my script just once did not always remove it right away, so I had to repeat it a few times. Take a look at all the available triggers and select the one that makes sense to you. Make sure that the trigger is enabled.
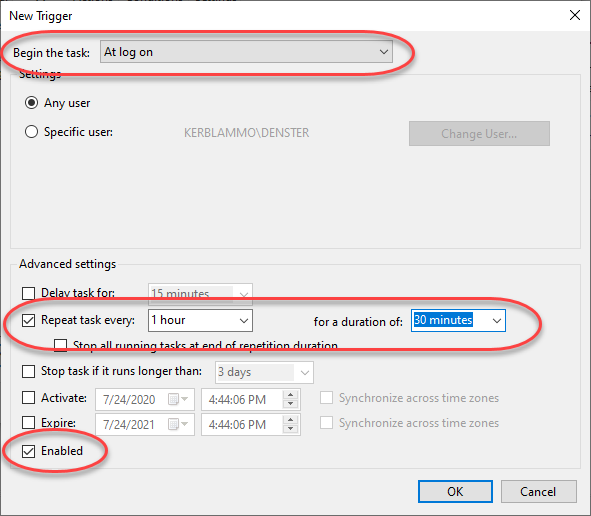
Now the meat of the task: the action. We are going to run the PowerShell script, so select ‘Start a program’ and enter ‘powershell’ in the “Program/script” box. The file name goes into the “Add arguments” box:
-File "C:\Users\DENSTER\Documents\RemoveShortcut.ps1"
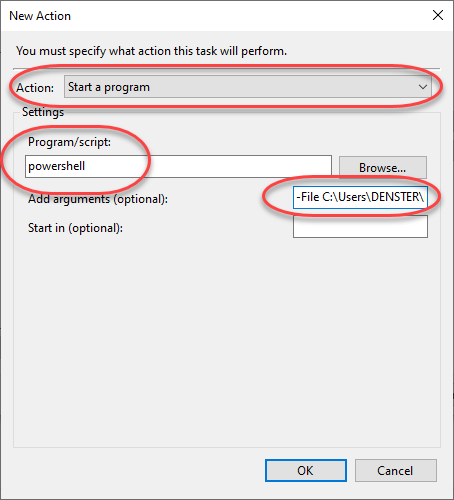
If you want to be able to manually execute the task, you have to check the box for “Allow task to be run on demand” on the Settings tab. This way you can run the task at any time right from the Task Scheduler.
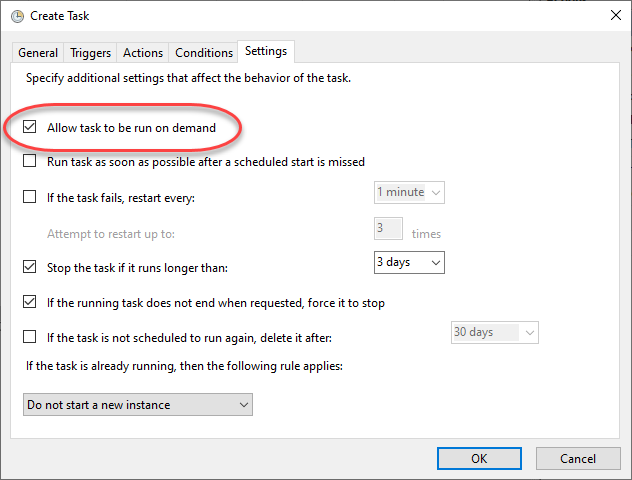
That’s it. Hope this is useful for you. I had not thought of using the Task Scheduler, but it feels like I could automate a bunch of things. It’s nice to have the ability, let me know if you use the Task Scheduler, and what you use it for.